备份和恢复 Windows10 驱动
重新安装的 Windows 需要安装驱动,而有些驱动厂家可能已经不再提供了。
因此,重新安装系统前最好备份一份驱动。之后根据需要进行恢复。
该教程为你展示如何备份和恢复 Windows10 驱动。
你必须以管理员身份登录才能够进行备份和恢复驱动的操作。
命令行方式备份驱动
更多
dism /export-driver命令使用细节,参考DISM 驱动服务命令行选项。更多
PnPUtil命令使用详情,查看PnPUtil 命令语法。
-
以管理员身份打开命令提示符。
-
输入下面两个命令中的任何一个,按回车键(如下图)。
dism /online /export-driver /destination:"full path of folder"或者
pnputil /export-driver * "full path of folder"用你想要保存驱动备份的文件夹全路径替换掉命令行中的 full path of folder(例如 "F:\Drivers Backup")。
如果这个文件夹不存在,你需要先创建它然后再执行命令。
例如:
dism /online /export-driver /destination:"F:\Drivers Backup"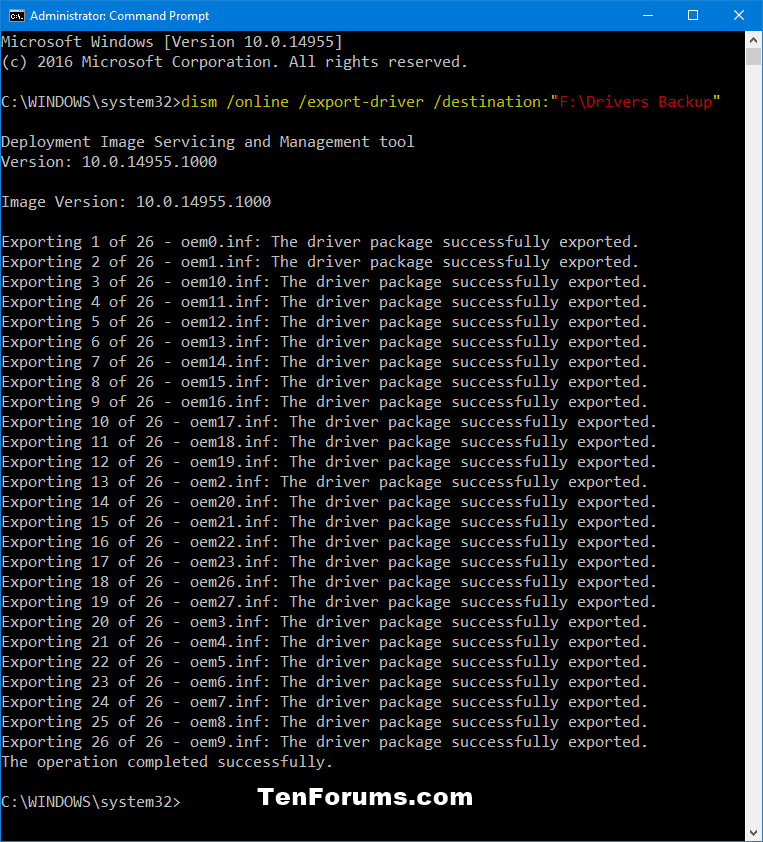
-
导入完成后可以关闭命令提示符。
-
现在,驱动已经被导出到之前指定的文件夹中(本例中指定的文件夹位置是 "F:\Drivers Backup"),如下图。
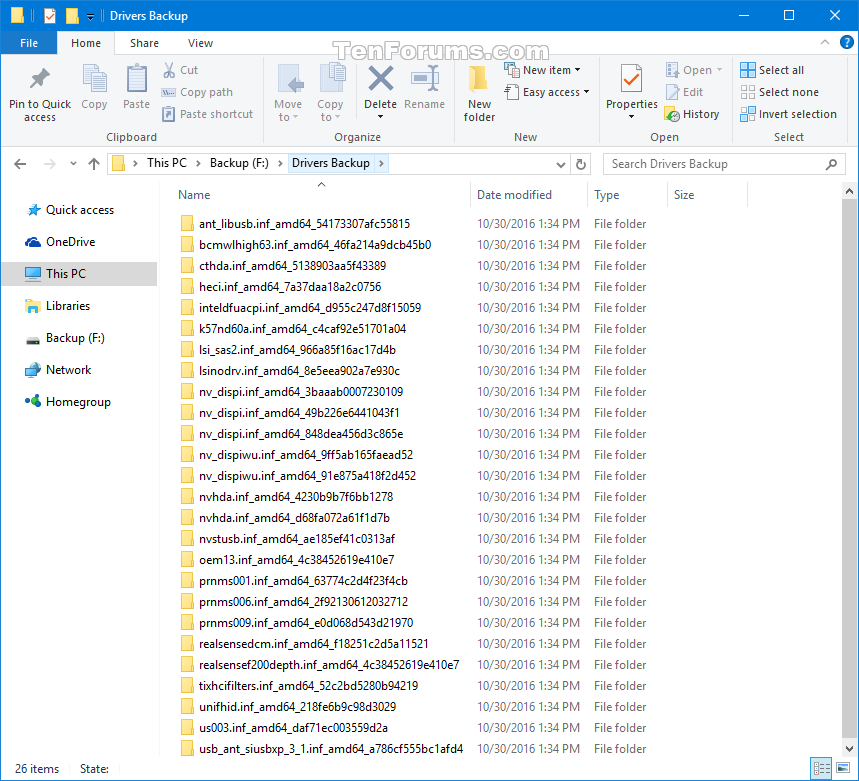
PowerShell 中备份驱动
更多
Export-WindowsDriver命令使用方法,查看Export-WindowsDriver。
-
以管理员身份打开 PowerShell。
-
输入下面命令,按回车键(如下图)。
Export-WindowsDriver -Online -Destination "full path of folder"用你想要保存驱动备份的文件夹全路径替换掉命令行中的 full path of folder(例如 "F:\Drivers Backup")。
如果这个文件夹不存在,你需要先创建它然后再执行命令。
例如:
Export-WindowsDriver -Online -Destination "F:\Drivers Backup"
-
导入完成后可以关闭 PowerShell。
-
现在,驱动已经被导出到之前指定的文件夹中(本例中指定的文件夹位置是 "F:\Drivers Backup"),如下图。
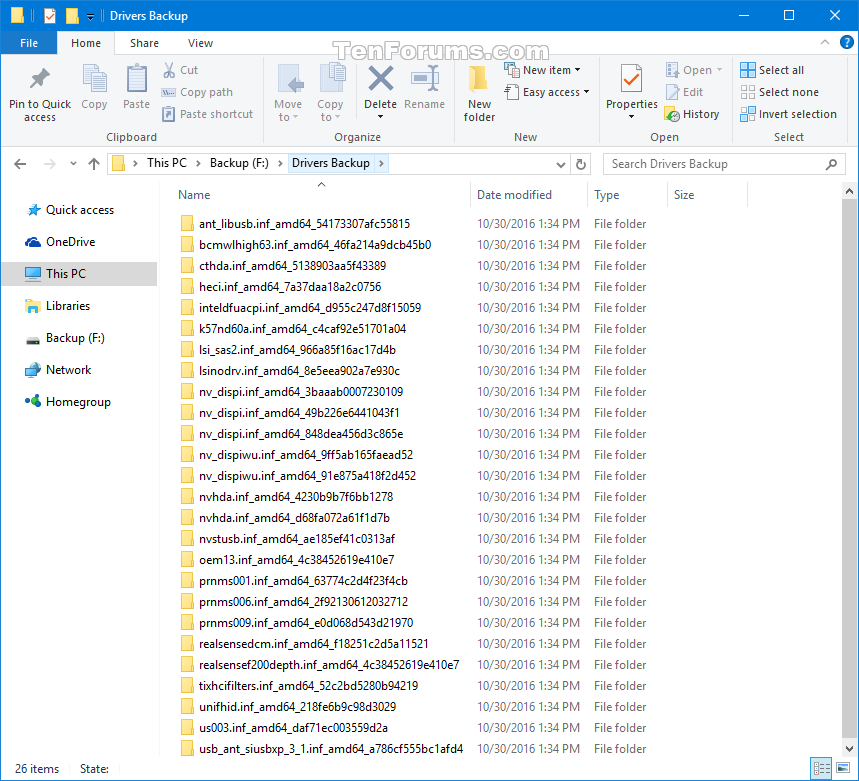
从设备管理器中恢复备份的驱动
-
打开设备管理器。
-
在你想要恢复驱动的设备上点击右键(例如:"Intel(R) RealSense(TM) 3D Camera (Front F200) Depth"),然后选择 更新驱动(如下图)。

-
点击手动安装驱动(如下图)。
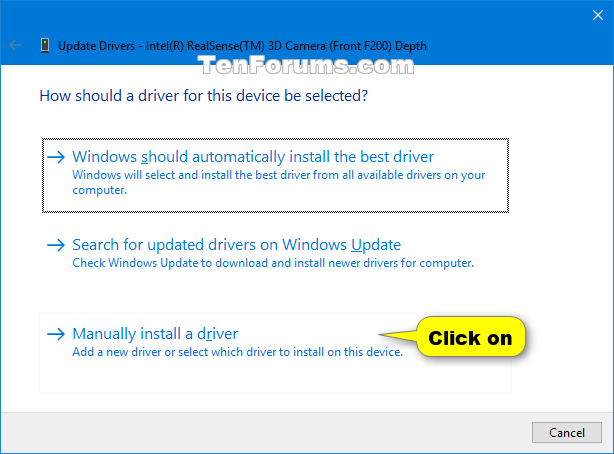
-
按照下面步骤选择你第一步或第二步中存放备份文件的文件夹(本例中是 "F:\Drivers Backup")如下图。
-
点击浏览按钮。
-
选择存放备份的文件夹(例如: "F:\Drivers Backup")。
-
点击确定。
-
勾选中包含子文件夹选项。
-
点击下一步。
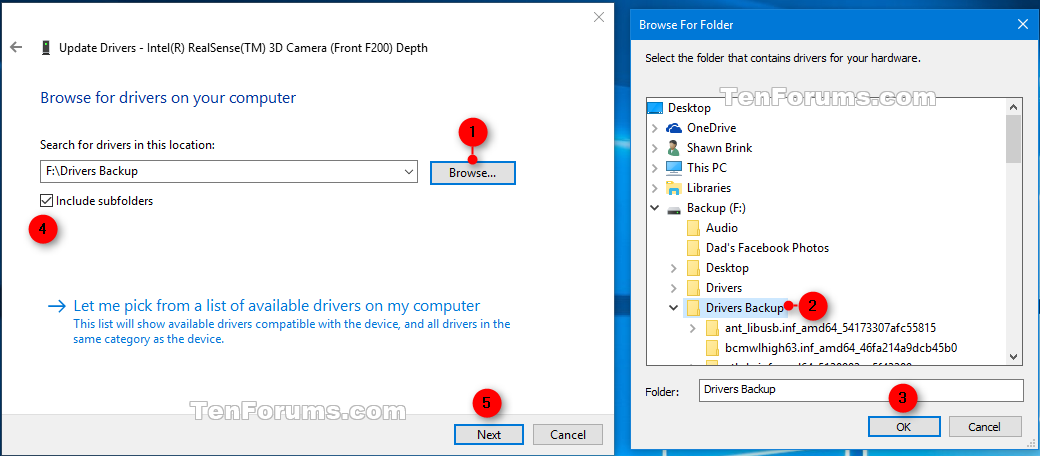
-
-
设备管理器会搜索并安装驱动(如下图)。
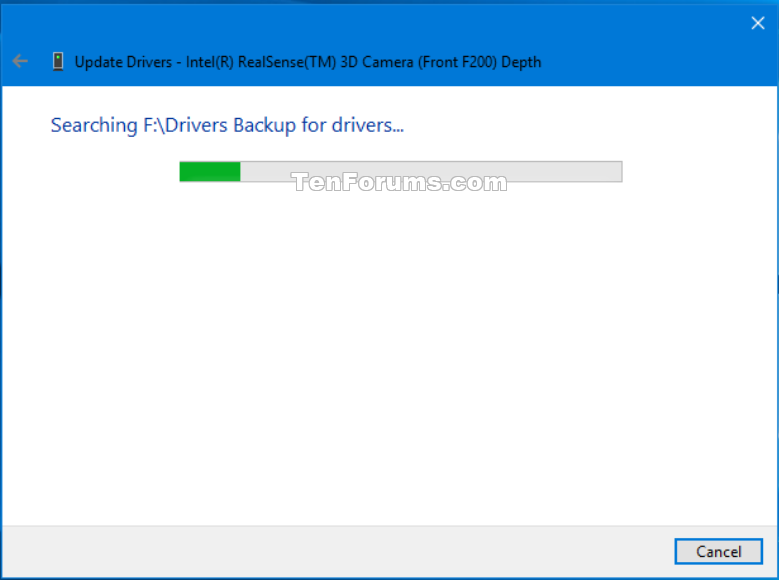
-
恢复完驱动后,可以关闭设备管理器。
命令提示符中恢复驱动
更多
PnPUtil命令的使用细节,参考:PnPUtil 命令语法
-
以管理员身份打开命令提示符。
-
输入下面命令,按回车键(如下图)。
pnputil /add-driver "full path of folder\*.inf" /subdirs /install /reboot用备份驱动文件夹的路径替换掉上面命令行中的 "full path of folder"(本例中保存驱动的文件夹路径为:"E:\Drivers Backup"),例如:
pnputil /add-driver "E:\Drivers Backup\*.inf" /subdirs /install /reboot命令提示符中的 /reboot 选项的意思是如果恢复驱动时需要重启电脑,会自动进行重启。
因此确保已经保存好重要的数据再执行这条命令。
-
导入(恢复)完成后,可以关闭命令提示符。
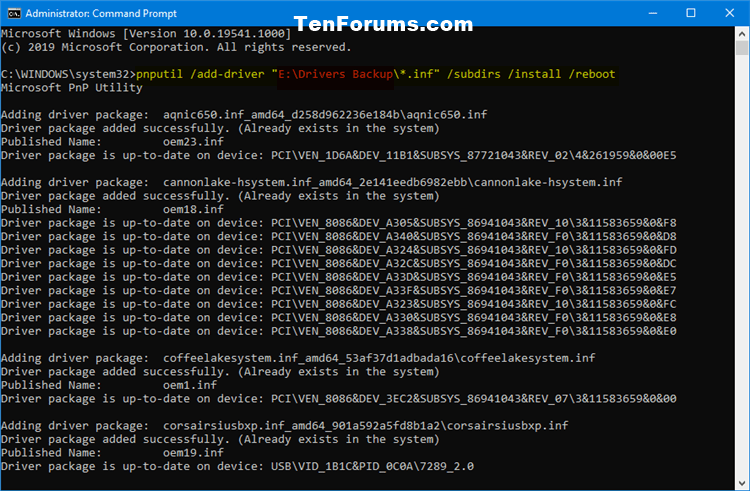
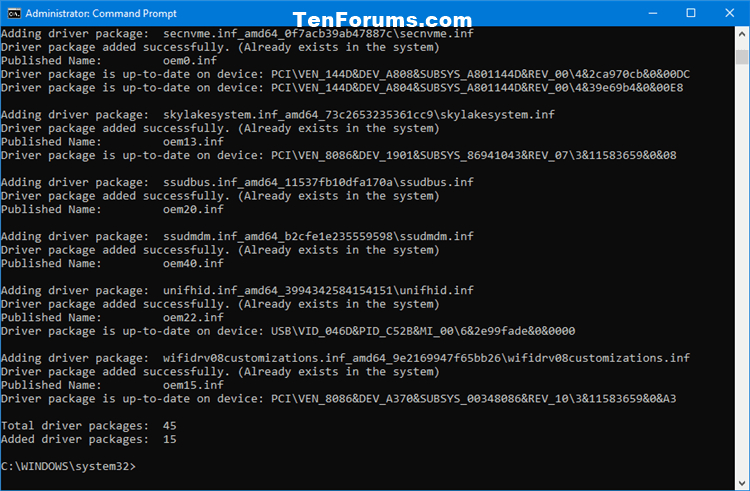
使用批处理文件(BAT)备份和恢复驱动
-
点击下载下面的 BAT 文件。
-
保存 .bat 文件到指定位置。
-
右键以管理员身份运行 .bat 文件。
-
如果提示用户账户控制(UAC),点击确定按钮。
-
输入数字执行相应的操作(如下图)。
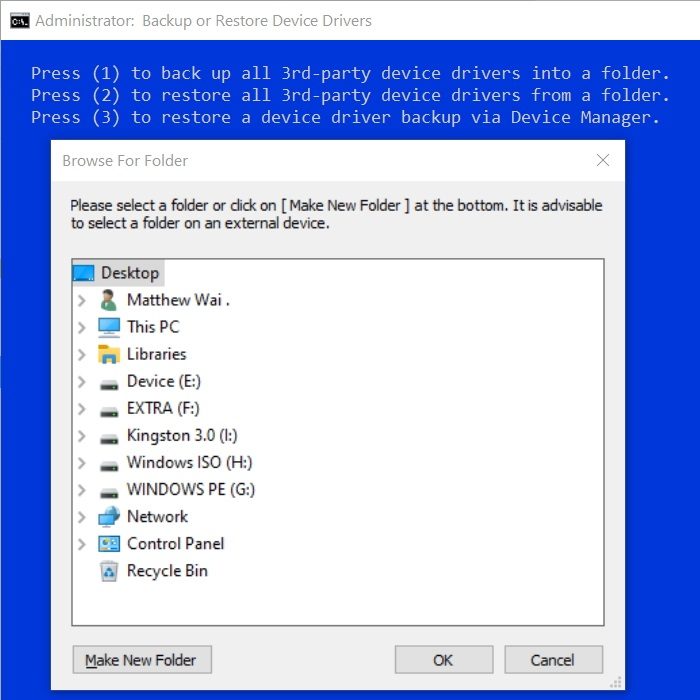
-
选择你要保存驱动的位置或用于恢复驱动的文件夹位置(如下图)。
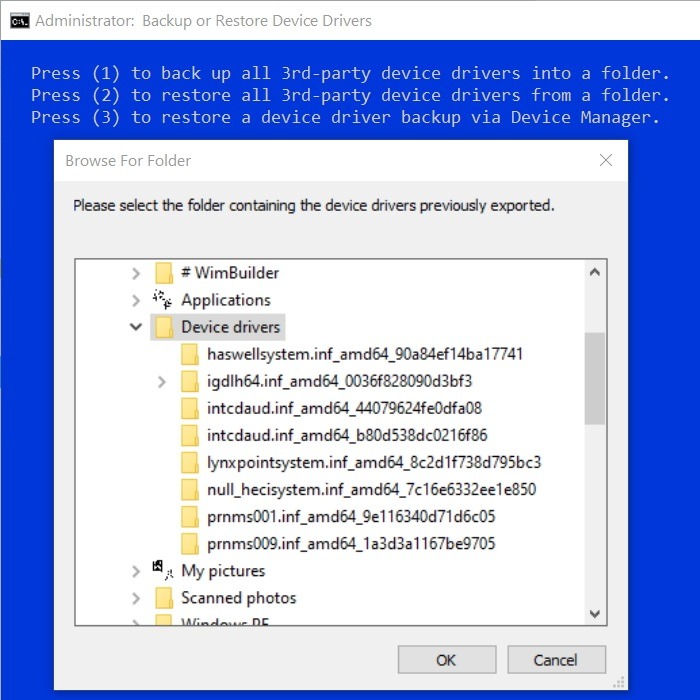
原文: